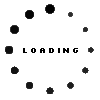E-Color Pen original suitable for Lenovo Yoga Duet 7-13IML05 (82AS)

Common data
- Condition
- New
- Color
- black
Technical Data
- Type
- Activ
- Pen protocol
- AES 2.0 Wacom
- Weight (g)
- 20 g
- Length (cm)
- 15 cm
- Diameter (mm)
- 9.5 mm
- Number of buttons
- 3
- Bluetooth
- yes
- Power supply
- USB-C
- Running time
- 15 Days
- Operating system
- Windows 10 / Windows 11
The Lenovo E-Color Pen with its high pressure sensitivity of 4096 levels is best suited for a natural writing and drawing experience.
The three configurable keys ensure productive work. An advantage for drafters and artists is that they can use it to recognize colors from lenses on the web or in documents. Right-click, hold down the top barrel button, and tap the screen for color recognition in supporting applications like ColorKing. The Color Pen is compatible with Adobe Suite and Wacom Bamboo Paper applications.
The Lenovo E-Color Pen supports fast pairing via Bluetooth, offering classic modern and digital ease of use.
The charging port via USB-C cable (not included) is located at the end of the pen and is protected by the lid.
Compatible with the following Lenovo touchscreen models as well as notebooks and tablets from other manufacturers with Wacom protocol:
ThinkBook Plus G3 IAP
Yoga Duet 7-13IML05
Yoga Duet 7-13ITL6
Yoga Duet 7-13ITL6-LTE
Yoga 6 13ALC7
Yoga 7 14IAL7
Yoga 7 14ARB7
Yoga 7 16IAP7
Yoga 7 16IAH7
Yoga 9 14IAP7
IdeaPad Flex 5 14ALC7
IdeaPad Flex 5 14IAU7
IdeaPad Flex 5 16IAU7
Category
- Category
- Pens / Stylus
- Usage
- Laptop
Videos & Contributions
Important and useful informations about laptop Pens
Frequently asked questions about Pens
- My Stylus is not working. What can I do?
- If your Stylus is using batteries, make sure you have inserted the right batteries in the right orientation and that they are fully charged.
- If this is the first time trying to use the stylus, you might have to remove a piece of insulation between the batteries and the contact. Usually this can just be pulled out from the side.
- If it is not using batteries, make sure the stylus is fully charged.
- If it is still not working, try restarting the device you are trying to use the stylus with or using it with another compatible device.
- If this should still not work contact us, or the manufacturer o the device.